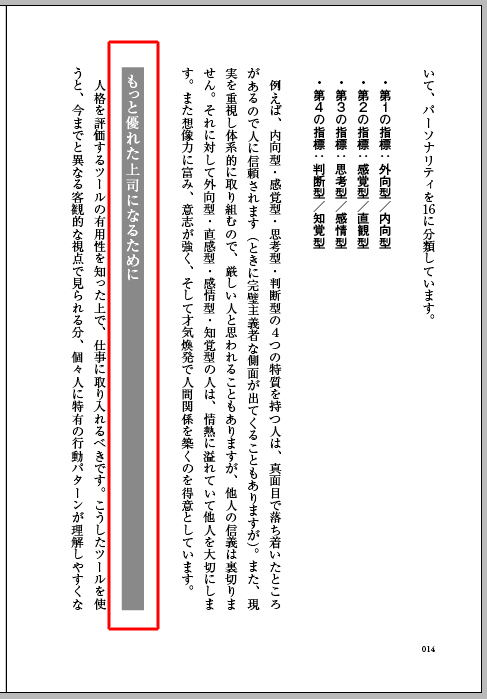このテクニックは、InDesignの最強機能のひとつです。
これを使わずして、InDesignはありえません。
★ ★ ★ ★ ★
本文と連動する図形『アンカー付オブジェクト』とは、下の見出しの灰色の枠です。
まず、y_第1章.inddをダウンロードしてください。
14ページの見出しが、『アンカー付オブジェクト』の機能を使っていない悪い例です。
本文中に3行空けて、「もっと優れた…」の見出しを乗せているだけなので、本文の行が増減しても、見出しが取り残されます。試しに行を増やしてみてください。
『アンカー付オブジェクト』の機能を使ったものを用意しました。
それが、21ページの見出しです。
行が増減しても、見出しが本文に追随して動きます。
★ ★ ★ ★ ★
『アンカー付オブジェクト』の使い方〈縦組みの一例です〉
●新しいテキストフレームを(欄外に)用意する。
横幅は、作成したいサイズ。
縦幅は、作成したいサイズより80ミリくらい短くする(あとで調整します)
●見出し文字(「もっと優れた…」)を入力する。
●上記のテキストフレームを挿入したい箇所に、コピー&ペーストする。
●横向きに挿入されてしまうので、90度回転する。

●見出しのテキストフレームを触ってから、「オブジェクト」ー「アンカー付きオブジェクト」ー「オプション」をクリックする。
●「アンカー付きオブジェクトオプション」ダイアログで、下記のように設定する。
親文字からの間隔:カスタム
アンカー付きオブジェクト:基準点:中央上にポイント
アンカー付き位置:中央上にポイント
X基準:テキストフレーム
Y基準:仮想ボディの中央
Yオフセット:9mm
手動配置を防ぐ:チェックを外す
●見出しのテキストフレームの高さを(本文のテキストフレームにあわせて)148.5mmにする。
●見出しのテキストフレームの回り込みを設定する。
●見出しを触ってから、「オブジェクト」ー「アンカー付きオブジェクト」ー「オプション」をクリックする。
「アンカー付きオブジェクトオプション」ダイアログで、手動配置を防ぐ:チェックを入れる。

本文の行数が変更されたとき、オブジェクトだけがその位置で取り残される事故を防ぎます!