正規表現を勉強するために、似たような例を並べました。
数字にマッチしましたが、,にマッチしません↓
数字と,にマッチさせました↓
数字 , 円にマッチ↓
定価 数字 , 円にマッチ↓
定価と円に挟まれた数字と,にマッチさせました↓
強調文字に文字スタイルを一括であてる方法です。
編集に戻る記号を重ねても検索と置換できます! 例えば、《《と》》
2行目の《と》には、文字スタイルはあたりません。
2重のかっこ部分だけ。
動画は↓
参考記事です↓
()で挟んだときは、下の記事へ↓
正規表現/()に囲まれた部分の書体を替える方法
見出しを一括変換の手順は、
もう少し細かく説明します。
上の1番「見出しの頭に印をつける(★とか、●とか)」は、
次に2番目の「検索と置換で一括変換する」
ひとつの段落のなかに、一定のルールで文字スタイルがあるときは、この記事へ→
例えば、電話番号のハイフンだけ、天地中心に揃えたいとき。
ハイフンは、通常、下の画像の黄色の位置です。
これを天地中心に揃えるには、段落スタイルの正規表現スタイルを使います。
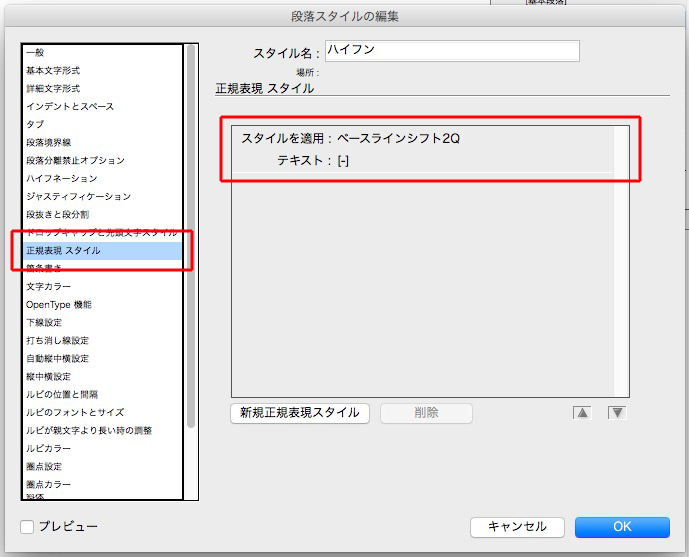
次にハイフンの前後だけ、字間を広げます。
文字スタイルを作成します。
上の文字スタイルを段落スタイルにいれます↓
ハイフンの前後だけ、八分アキになります↓
Word原稿に引かれた下線があります。
例えばこれ↓
WordとInDesignの見出しをリンクすれば、配置するだけで処理できますが「記事はこちら→」、まだまだそれは難しいという人向けの方法です。
作業手順は、
以下、具体的に説明すると↓







これをテキスト化して、InDesignに配置します。
InDesignの検索と置換では、
検索文字列欄→ ({)(.+)(})
置換文字列→$2
置換形式→下線の文字スタイル
変換されました↓